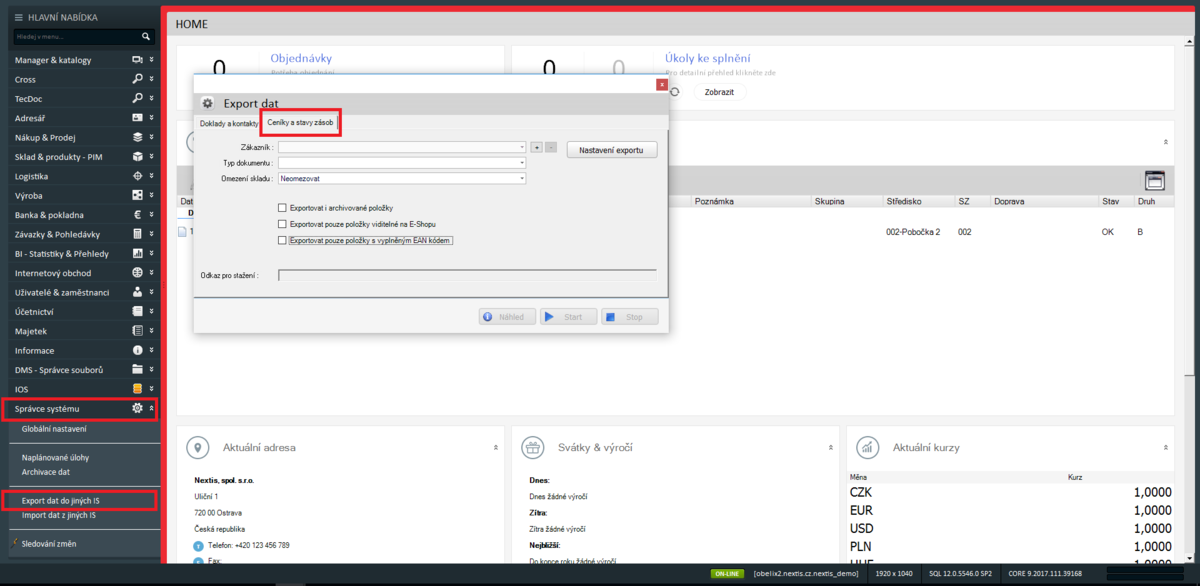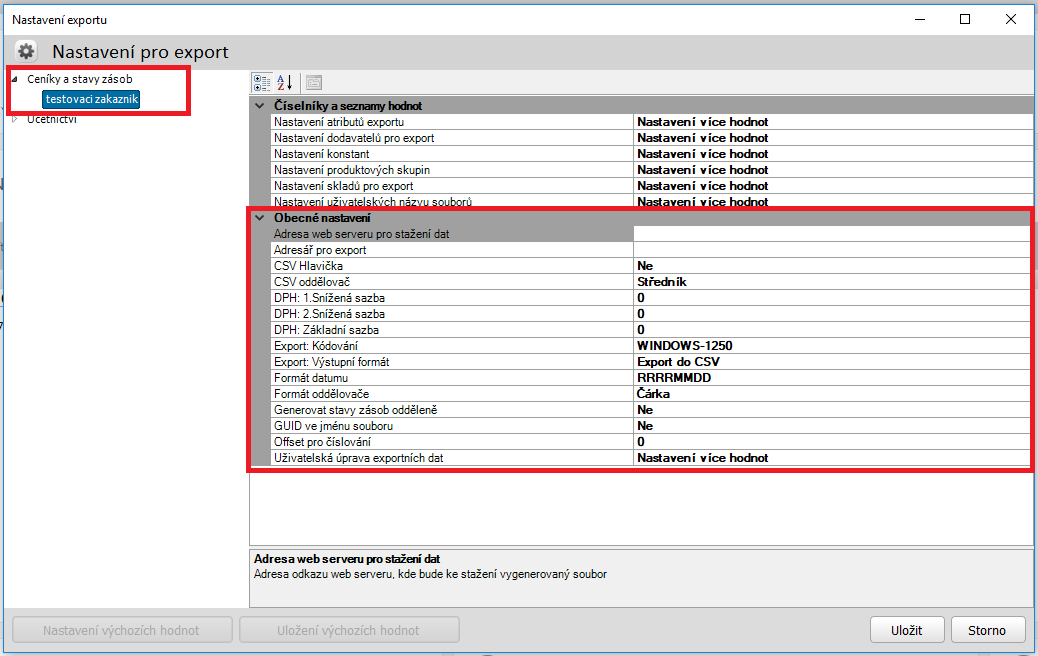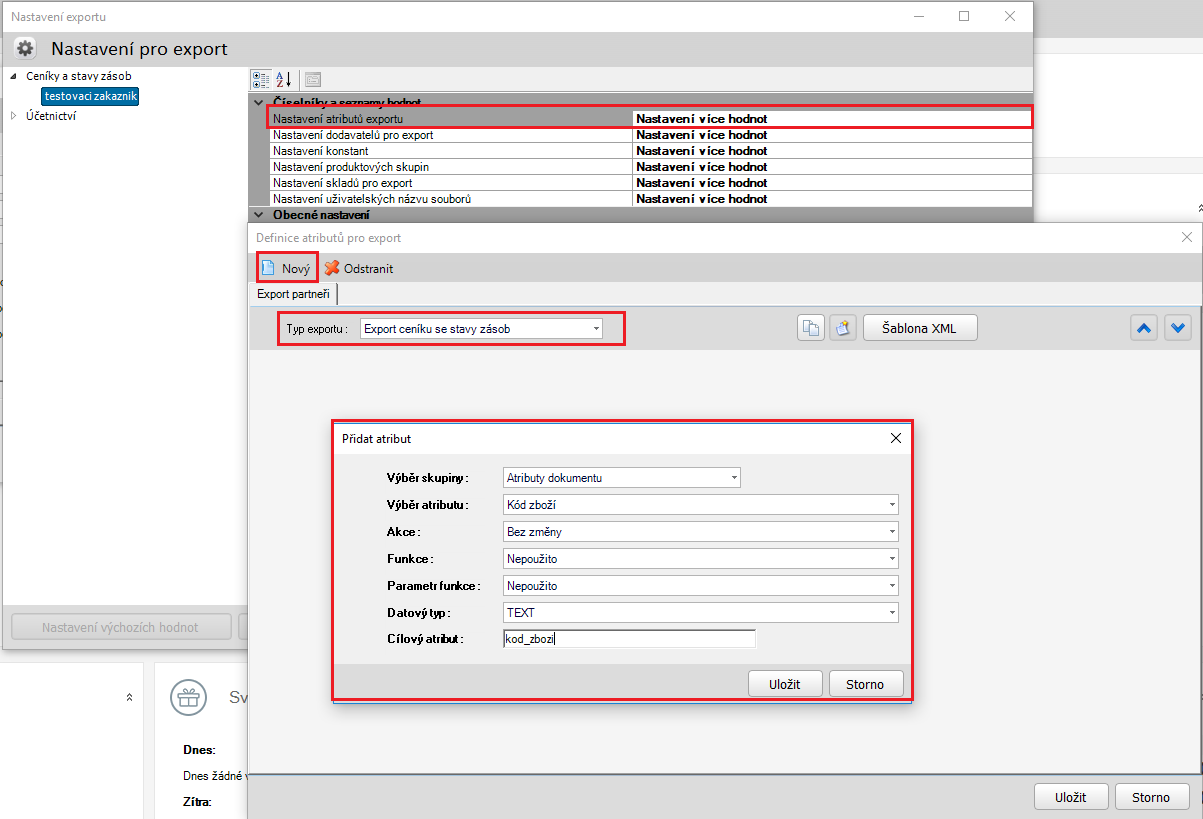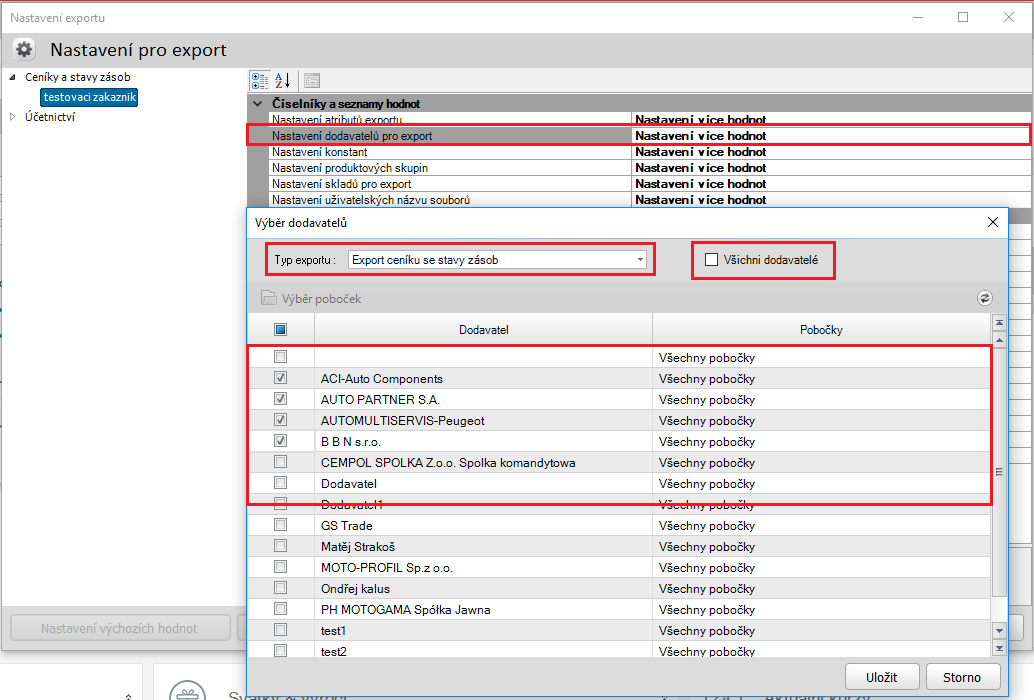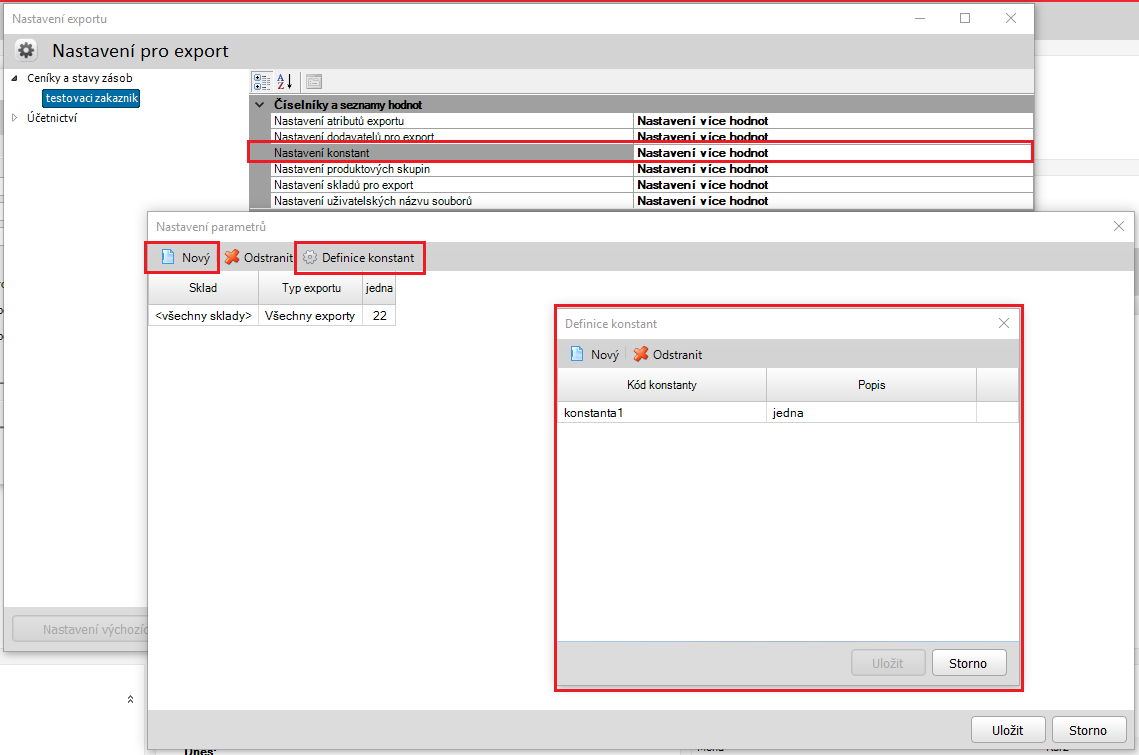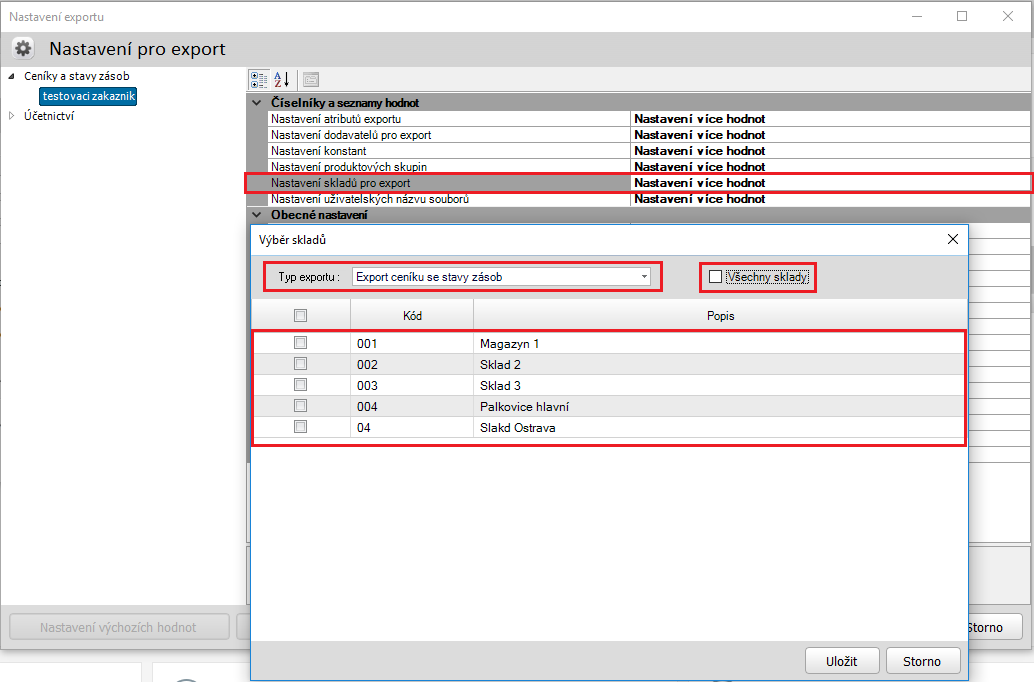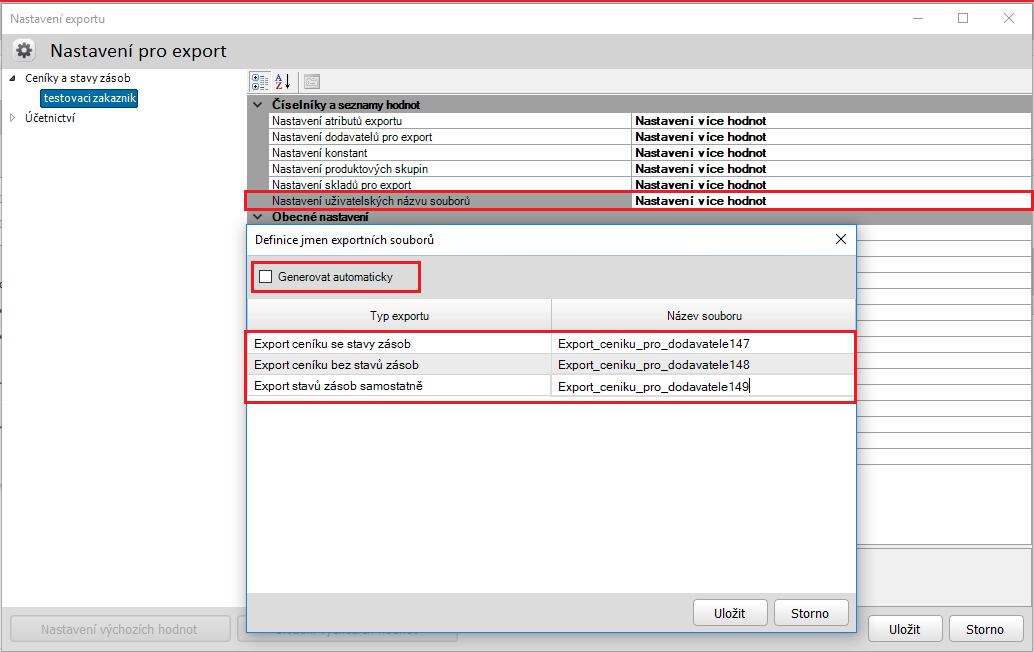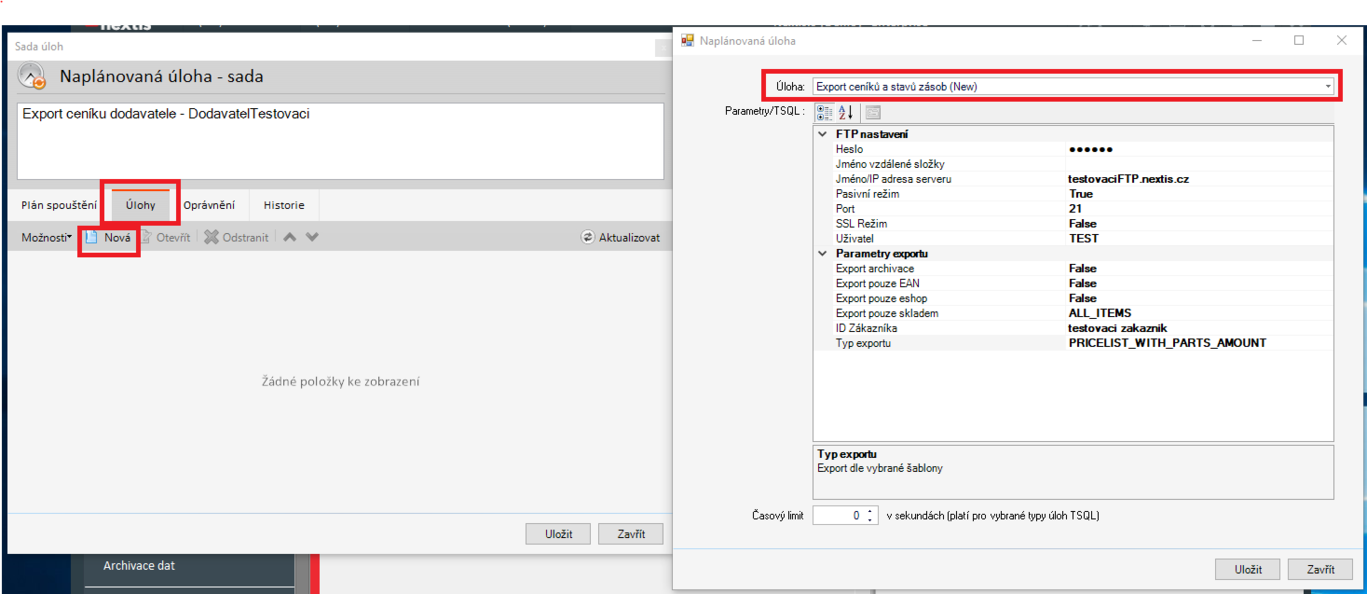Export ceníku a stavu zásob: Porovnání verzí
| Řádka 116: | Řádka 116: | ||
V záložce '''Úlohy''' klikneme na tlačítko '''Nová'''. Otevře se tabulka kde jako první musíme vybrat typ úlohy. Otevřeme si nabídku a najdeme '''Export ceníku a stavů zásob (NEW)'''. Načtou se nastavení '''FTP serveru''' a '''Parametrů exportu'''. | V záložce '''Úlohy''' klikneme na tlačítko '''Nová'''. Otevře se tabulka kde jako první musíme vybrat typ úlohy. Otevřeme si nabídku a najdeme '''Export ceníku a stavů zásob (NEW)'''. Načtou se nastavení '''FTP serveru''' a '''Parametrů exportu'''. | ||
| + | |||
'''FTP nastavení''' | '''FTP nastavení''' | ||
| Řádka 126: | Řádka 127: | ||
<li>'''SSL režim''' - Doporučeno nastavit na '''FALSE'''</li> | <li>'''SSL režim''' - Doporučeno nastavit na '''FALSE'''</li> | ||
<li>'''Uživatel''' - Uživatelské jméno k FTP serveru (dodá zákazník svoje nebo Nextis)</li> | <li>'''Uživatel''' - Uživatelské jméno k FTP serveru (dodá zákazník svoje nebo Nextis)</li> | ||
| + | </ul> | ||
| + | |||
| + | |||
| + | '''Parametry exportu''' | ||
| + | <ul> | ||
| + | <li>'''Export archivace''' - Ovlivní, zda budou v exportu i položky kterou jsou v systému archivované.</li> | ||
| + | <li>'''Export pouze EAN''' - Zákazník dostane v souboru pouze položky u kterých je v systému uveden EAN kód.</li> | ||
| + | <li>'''Export pouze eshop''' - Export bude zohledňovat nastavení "skrýt na eshopu" v kartách skupin produktů.</li> | ||
| + | <li>'''Export pouze skladem''' - Nastavení, zda v souboru bude mít zákazník '''všechny položky''', '''položky pouze skladem''' nebo '''položky skladem u vás a dodavatele</li> | ||
| + | <li>'''ID Zákazníka''' - Po rozbalení vám nabídne výběr zákazníku které jsme přidali do nastavení exportu</li> | ||
| + | <li>'''Typ exportu''' - Vyberte šablonu kterou jste nastavovali v obecném nastavení exportu</li> | ||
</ul> | </ul> | ||
Verze z 13. 9. 2017, 10:11
Univerzální a nastavitelný export ceníku a stavů zásob pro partnery
Pro export ceníku a stavu zásob vybereme v levém hlavním menu, záložku Správce systému, pak v rozbalené roletě modul Export dat do jiných IS. Otevře se tabulka se dvěma záložkama. Pro náš případ vybereme Ceníky a stavy zásob
V hlavním okně exportu vidíme pole Zákazník vpravo od něj tlačítkem plus vybereme a přidáme zákazníka pro kterého chceme export nastavit. Tlačítkem mínus můžeme zase nastavení exportu zákazníka smazat. Veškeré další nastavení uvedené pod zákazníkem slouží jen pro náhled a kontrolu dat, které budeme zasílat. Jakmile bude export nastaven můžete si zde definovat které produkty zobrazit v náhledu a zkontrolovat, zda je export nastaven podle vašich představ.
- Typ dokumentu - Pro každého zákazníka lze nastavit 3 typy šablon exportu, v každém můžou být jiné data, sloupce, apod.
- Omezení skladu - Lze nastavit jaké z kterých skladů dostane zákazník informaci o stavu zásob.
- Exportovat i archivované položky - Ovlivní, zda budou v exportu i položky kterou jsou v systému archivované.
- Exportovat pouze položky viditelné na E-shopu - Export bude zohledňovat nastavení "skrýt na eshopu" v kartách skupin produktů.
- Exportovat pouze položky s vyplněným EAN kódem - Zákazník dostane v souboru pouze položky u kterých je v systému uveden EAN kód.
- Odkaz pro stažení - Vyexportovaná soubor lze zasílat zákazníkům ve dvou formách. 1) Dostanete od něj údaje o jejich FTP serveru a soubor se bude posílat automaticky přímo k nim. 2) FTP server založíme u nás v Nextisu, soubor s ceníkem se tam uloží a zákazník si pod svým jedinečným linkem (URL adresou) soubor stáhne. Přesně v tomhle poli pak uvidíte linky jednotlivých zákazníku, pomocí kterých si budou soubory stahovat. .
- Tlačítka Náhled, Start, Stop - Slouží pro náhled první 1000 záznamu exportu, Start/Stop pak není aktivní v tomto modulu.
Po přidání požadovaného zákazníka pomocí tlačítka plus nás hlavně bude zajímat celé Nastavení exportu. Po otevření se ukáže nová tabulka ve které celý export nakonfigurujeme.
V levé části okna máme vždy vybraného zákazníka, kterého právě chceme konfigurovat. V pravé části nejprve nastavíme obecné nastavení exportu.
- Adresa web serveru pro stažení dat -
- Adresář pro export -
- CSV Hlavička -
- CSV oddělovač -
- DPH: 1. Snížená sazba -
- DPH: 2. Snížená sazba -
- Export: Kódování -
- Export: Výstupní formát -
- Formát datumu -
- Formát oddělovače -
- Generovat stavy zásob odděleně -
- GUID ve jménu souboru -
- Offset pro číslování -
- Uživatelská úprava exportních dat -
Po nastavení těchto obecných bodů přejdeme k další konfiguraci číselníků které vidíme nad obecným nastavením, konkrétně Nastavení atributů exportu
Po otevření nastavení atributů exportu se nám zobrazí další okno kde můžeme jednotlivé atributy definovat. Pod atributem si můžeme představit konkrétní sloupce v excelu které zákazník dostane v souboru. Před vytvořením nového atributu pomocí tlačítka nový musíme zvolit typ exportu, tedy jakousi šablonu kterou budeme nastavovat (jak bylo zmíněno výše, můžeme nastavit až 3 naprosto rozdílné šablony pro jednoho zákazníka). Pro ukázku si například zvolíme typ Export ceníku se stavy zásob
Po zvolení typu exportu, přidáme první atribut pomocí tlačítka nový, otevře se nám okno ve které vybereme konkrétní atribut a jeho formu.
- Výběr skupiny -
- Výběr atributu -
- Akce -
- Funkce -
- Parametr funkce -
- Datový typ -
- Cílový atribut -
Tabulku uložíme a máme přidaný první atribut, pokračujeme tlačítkem nový pro vložení dalšího.. Takhle postupně přidáme veškeré atributy (sloupce), které budeme chtít v cílovém souboru. Přejdeme na další nastavení Nastavení dodavatelů pro export
Otevře se nám tabulka s výběrem dodavatelů. Vlevo nahoře si dáme pozor abychom měli nastavený stejný typ exportu jako v předchozích případech. U nás teda Export ceníku se stavy zásob. V tomto modulu nastavujeme dodavatelé kteří budou spadat do exportu. Například budeme mít v atributech stavy skladu dodavatele, tady ovlivníme kterých přesně dodavatelů. Vpravo nahoře můžeme zaškrtnout všechny dodavatele nebo postupně vybrat v dolním rámečku konkrétně. Dále v pořadí je nastavení konstant.
V této tabulce lze definovat konstanty, které pak můžete přidat do atributů exportu. Nejprve pomocí tlačítka Definice konstant nastavíme název a popis. Po uložení konstantu vybereme tlačítkem nový a zapíšeme hodnotu konstanty. Všechno uložíme, následně najdeme konstantu ve výběru atributů a můžeme vložit do exportu. Další v pořadí je Nastavení produktových skupin
Zde nastavíme které skupiny produktů budou v exportu. Dáme zase pozor abychom měli vybranou stejnou šablonu, neboli typ exportu (Exportu ceníku se stavy zásob). Vpravo nahoře buď zaškrtneme Všechny skupiny nebo ve spodním rámečku vybereme konkrétní produktové skupiny které se nám budou exportovat. Ve výsledném souboru budou pouze produkty zařazené v těchto skupinách. Přejdeme na Nastavení Skladů pro export
Na tomto místě můžeme definovat, které sklady do exportu zasáhnou (například pokud máme v atributech stav svých skladů, tímto ovlivníme kterých skladů.). Hlídáme si typ exportu, opět nastavíme všechny sklady, nebo jednotlivě ty, které potřebujeme. Další modul je Nastavení uživatelských názvů souboru
Soubor, který se bude generovat na FTP server bude mít název podle systému, nebo nastavíme vlastní název souboru. Vlevo nahoře zaškrtnou generovat automaticky nebo v dolní části nastavit vlastní názvy souboru pro každou šablonu (pokud se rozhodnete pro vlastní, je potřeba nastavit názvy ke všem šablonám).
Celý export máme natavený, a víme přesně jak bude vypadat pomocí náhledu v základní obrazovce exportu (viz. začátek návodu), teď už nám zbývá nastavit kdy a kam se bude soubor odesílat. V hlavním menu Nextisu vybereme Správce systému a záložku Naplánované úlohy
Pomocí tlačítka nová otevřeme nastavení nové naplánované úlohy. Do názvu doporučujeme napsat o co se jedná a pro koho (V našem případě exportu ceníku - pro dodavatele testovacího). Plán spuštění můžeme nastavit dle potřeby. Aby měl zákazník aktuální ceník, můžeme nastavit export na každý den v týdnu, ideálně okolo 22. hodiny, aby úloha nezasahovala do nočních aktualizací, ale také aby nebránila přes den v práci zaměstnanců. Manuální spuštění necháme na výchozí hodnotě, Email můžeme nastavit svůj, nebo nastavit dle obrázku. Kritický limit 2h a dole nezapomenout zaškrtnout Aktivní úloha
Přejdeme do další záložky Úlohy
V záložce Úlohy klikneme na tlačítko Nová. Otevře se tabulka kde jako první musíme vybrat typ úlohy. Otevřeme si nabídku a najdeme Export ceníku a stavů zásob (NEW). Načtou se nastavení FTP serveru a Parametrů exportu.
FTP nastavení
- Heslo - Nastavení hesla pro FTP server (dodá zákazník svoje nebo Nextis)
- Jméno vzdálené složky - Nechává se prázdné pokud chcete mít soubor v root FTP nebo v nějaké konkrétní složce
- Jméno/IP adres severu - Název FTP serveru (dodá zákazník svoje nebo Nextis)
- Pasivní režim - Doporučeno nastavit na TRUE nebo podle nastavení FTP serveru
- Port - Vždy zůstává 21
- SSL režim - Doporučeno nastavit na FALSE
- Uživatel - Uživatelské jméno k FTP serveru (dodá zákazník svoje nebo Nextis)
Parametry exportu
- Export archivace - Ovlivní, zda budou v exportu i položky kterou jsou v systému archivované.
- Export pouze EAN - Zákazník dostane v souboru pouze položky u kterých je v systému uveden EAN kód.
- Export pouze eshop - Export bude zohledňovat nastavení "skrýt na eshopu" v kartách skupin produktů.
- Export pouze skladem - Nastavení, zda v souboru bude mít zákazník všechny položky, položky pouze skladem nebo položky skladem u vás a dodavatele
- ID Zákazníka - Po rozbalení vám nabídne výběr zákazníku které jsme přidali do nastavení exportu
- Typ exportu - Vyberte šablonu kterou jste nastavovali v obecném nastavení exportu